
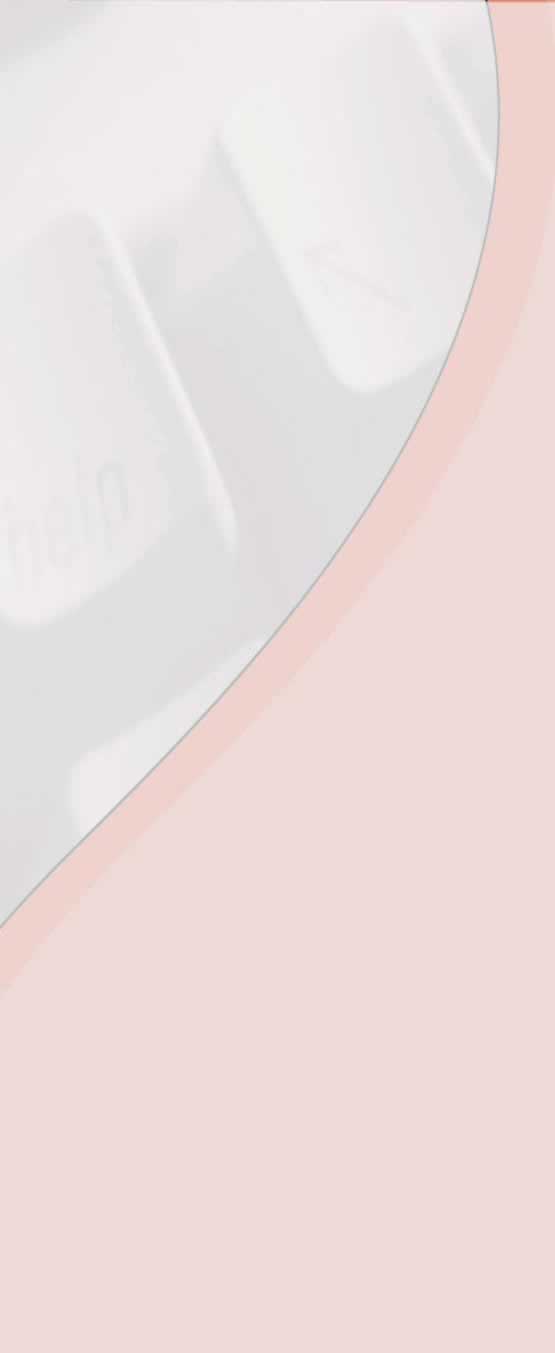

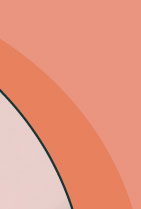


Als u het idee heeft dat uw computer langzamer en/of trager opstart of reageert, is het waarschijnlijk ook zo. Mijn éénjarige Acer laptop is veel langzamer nu dan toen hij nieuw was. Gedurende hun gebruik, worden de computers trager om een verscheidenheid aan redenen: mappen worden ongeorganiseerd, verschillende applicaties die u niet gebruikt willen de computer zijn interne geheugen en andere resources gebruiken, niet gebruikte netwerk systemen vertragen het opstarten, of teveel programma's die automatisch op de achtergrond aanstaan en afwachten op uw klik om geactiveerd te worden. Maar gedurende dit wachten wel de resources van uw computer gebruiken. Meestal zijn dit programma's die u waarschijnlijk helemaal niet gebruikt. Gelukkig, omvat Windows XP hulpmiddelen om uw computer schoon te maken en zijn prestaties te herstellen. Aangezien ik deze kolom schrijf, zal ik mijn eigen computer schoonmaken en zal ik vertellen hoe de prestaties bij mij verbeteren. Ik zal uitleggen, hoe u eerste een backup maakt. Hoe Schijfopruiming en Schijf Defragmentatie werken. Plus zal ik u uitleggen hoe u op de juiste manier de software verwijdert die u toch niet nodig heeft. Als laatste behandelen we het programma MS config met dit programma kunnen we o.a instellen welke programma's er wel automatisch mogen opstarten en welke niet. Veel programma's zeg maar de meeste zorgen ervoor dat ze automatisch worden opgestart en nemen zo veel van uw systeem resources in beslag. En dit maakt uw computer langzamer met opstarten en trager met de uitvoering.
Het eerste waarmee we gaan starten is het maken van een backup. En dat doen we dus voor dat we aanpassingen gaan maken aan de systeemconfiguratie van onze computer. Mocht er wat fout gaan kunt u altijd weer terug naar de eerdere situatie. Enkele stappen die we straks gaan uitvoeren kunnen reeds bestaande maar verborgen problemen aan oppervlakte brengen. En om ieder risico van dataverlies uit te sluiten maken we dus eerst een backup. In Windows XP zit een heel goed back up programma welke helpt om uw gegevens te beschermen.
1. Klik op Start, wijs Alle programma's aan, wijs Bureau accessoires aan, vervolgens wijs Systeemwerkset aan, en klik dan Backup aan.
Gebruikers van Windows XP Home Edition moet eerst het hulpprogramma Backup installeren . Dat gaat als volgt:
1. Plaats de cd-rom van Windows XP in het cd-romstation en dubbelklik indien nodig op het pictogram van dit station in Deze computer.
2. In het scherm Microsoft Windows XP klikt u op "Andere taken uitvoeren".
3. Klik op Door deze cd-rom bladeren.
4. Achtereenvolgens klikt u in de Windows verkenner op de mappen ValueAdd, Msft en Ntbackup.
5. Het hulpprogramma Backup installeert u vervolgens door te Dubbelklikken op het bestand Ntbackup.msi.
Om een back up te maken kunnen we hem het beste in wizard mode laten staan. Waarom moeilijk doen als het makkelijk kan. Als u een aparte harde schijf hebt is dit natuurljk het mooist om uw back up op te zetten. Zo niet een aparte partitie of wegschrijven op DVD voldoet ook.
Het maken van de back up spreekt voor zich. U volgt de wizard en er kan niets fout gaan. U kunt uit verschillende soorten back up kiezen. in ons geval kiest u voor de normale backup.
Alvorens wij veranderingen op onze computer gaan aanbrengen, gaan we de tijd die mijn trage computer nodig heeft om af te sluiten en weer geheel opnieuw op te starten meten. Dit doe ik om straks te kunnen zien of mijn aanpassingen geholpen hebben en mijn computer sneller is geworden. De tijd dat mijn computer nu nodig heeft om af te sluiten en weer geheel opnieuw op te starten is drie minuten en 9 seconden. Ik hoop natuurlijk dat mijn computer in het geheel in prestatie voor uit gaat. Maar het makkelijkste om verschil te meten is de tijd dat hij nodig heeft om opnieuw op te starten.
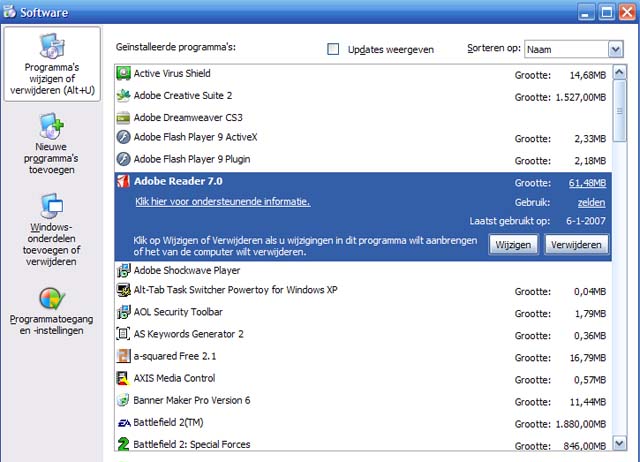
Onze tweede actie is het verwijderen van software. En daarmee bedoel ik het verwijderen van software die u toch niet gebruikt. In de loop der tijd spaar je heel wat software bij elkaar. Nieuwsgierig om even te kijken wat het is. Om het dan vervolgens gewoon op de harde schijf te laten staan. Al deze programma's bij elkaar nemen heel wat van onze systeem resources in beslag. Systeem resources die we goed kunnen gebruiken om de snelheid van onze computer op te voeren. Het verwijderen van software doe je op een speciale manier. Er zijn nog heel veel mensen die denken dat als ze de map weggooien van het programma het programma ook echt verwijderd is van de harde schijf. Dit is dus niet zo. Het is zelfs zo dat het schadelijk is voor de computer omdat er bestanden en register aanduidingen achterblijven. Wilt u de programma's verwijderen zoals het hoort dan doet u het op de manier zoals hieronder beschreven.

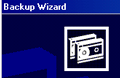
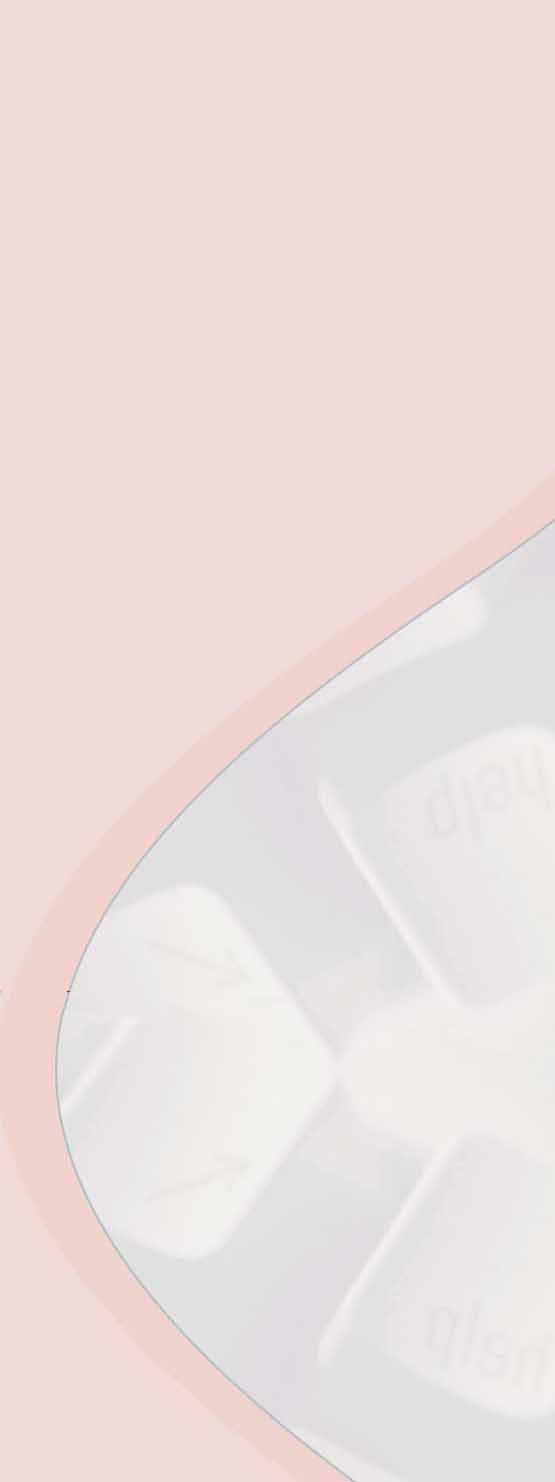
Voor dat u verder gaat wil ik u attenderen dat het schoonmaken van uw computer ook iets is wat zeer goed op afstand door een van onze monteurs gedaan kan worden.
Een gecertificeerde PC Dokter kijkt uw computer nu direct na, voor een in verhouding met een huisbezoek klein bedrag. Deze On-line Computer Check wordt automatisch verekend via de kosten van het 0900 nummer. De monteur controleert uw computer op dezelfde manier als bij een huisbezoek en verbetert zijn prestaties daar waar mogelijk. Omdat er geen reis- en andere bijkomende kosten aan te pas komen is het mogelijk deze vorm van computerhulp bijzonder goedkoop aan te bieden. Klik op de volgende computerhulp op afstand link voor meer informatie.
Het is mogelijk dat er gevraagd wordt om na het verwijderen van een programma uw computer opnieuw op te starten. U kunt dit doen. Ik kies ervoor om eerst alle overbodige programma's weg te halen en dan pas op te starten. Maar dat is een keus die u zelf mag maken.
TIP: Voor een sneller opstarten en schoonmaken Windows Vista klikt u op de link.
We gaan verder met deze tutorial op de pagina:
Traag opstarten computer oplossen verhelpen Deel 2
1. Klik op Start en vervolgens op Configuratiescherm.
2. Vanuit het geopende Configuratiescherm klikt u op Software.
3. U bent nu in het programma aangekomen waarin u kunt zien welk programma's er op uw harde schijf staan. Bij mij is het een hele lijst. Als u klikt op een programma kunt u zien of u het programma veel gebruikt en wanneer u het voor het laatst gebruikt heeft. Zoals ik al zei is het bij mij een hele lijst. Ik ga nu de programma's weghalen die ik toch niet of zelden gebruik.
LET OP!! De updates en/of hotfixes moet u natuurlijk niet verwijderen die zijn belangrijk voor het goed functioneren en de veiligheid van uw computer.