

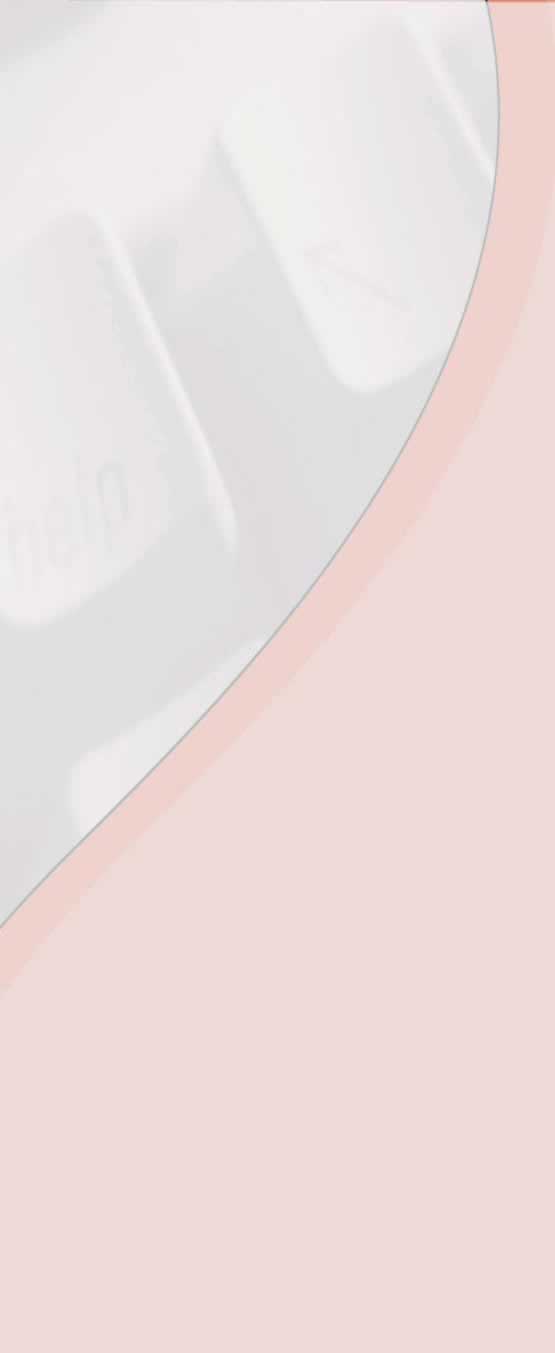

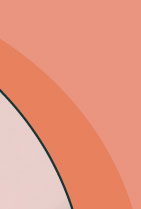


Het volgende wat we gaan doen is ruimte vrij maken met behulp van het programma schijfopruiming. U vind dit programma onder ons al bekende systeemwerkset.
1. Klik start, wijs Alle Programma's aan, wijs Bureau accessoires aan, vervolgens wijs Systeemwerkset aan, en klik dan op Schijfopruiming.
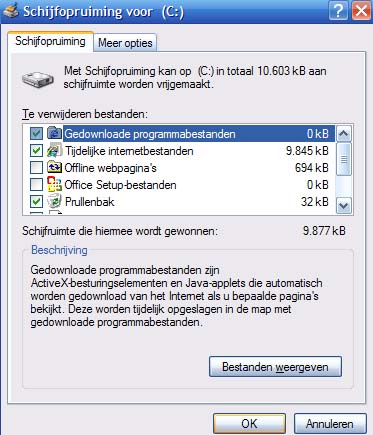
Ik haat het, ik ben een krant aan het lezen ben en het spannende artikel gaat plotseling verder op pagina 14. Ik zou het artikel veel sneller kunnen lezen als het in plaats van op verschillende pagina's, bij elkaar op een pagina te vinden is.
Dit is wat je doet met schijf defragmentatie. De artikelen (bestanden) dicht bij elkaar en in goede rangorde te zetten zodat de computer ze snel kan verwerken.
In de loop der tijd raakt de harde schijf van uw computer gedefragmenteerd en moet de computer zoeken om al die artikelen (lees bestanden) weer bij elkaar te krijgen. En u begrijpt het waarschijnlijk al, dit kost tijd. Met schijfdefragmentatie zorgen we ervoor dat al die gefragmenteerde bestanden weer netjes bij elkaar komen. En dus tijdwinst boeken bij het gebruik van onze computer. De computer hoeft immers niet over de hele harde schijf te zoeken naar de door ons opgevraagde bestanden. We komen bij het programma schijf- defragmentatie door weer naar de ons inmiddels bekende systeemwerkset te gaan.
1. Klik Start, wijs Alle Programma's aan, wijs Bureau accessoires aan, vervolgens wijst u Systeemwerkset aan, en klik dan op Schijfdefragmentatie.
Het programma schijfdefragmentatie opent zich. Vervolgens klikt u op de harde schijf van uw keuze en dan op de knop Defragmenteren.
Er bestaat ook nog de mogelijkheid om uw schijf eerst nog te analyseren. Dit analyseren houd niets meer in dan dat het programma dan kijkt of defragmentatie nodig is.
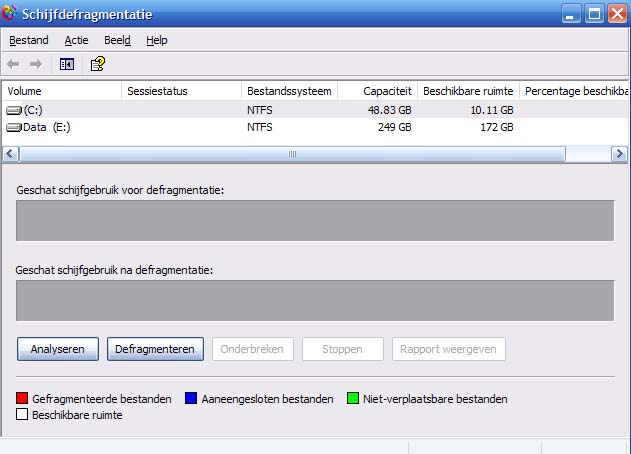
Het defragmenteren zelf kan veel tijd in beslag nemen. Ik raad dan ook aan om dit s'nachts te doen of op periodes dat u de computer niet gebruikt.
Ook voor dit programma geldt: Heeft u meerdere schijven dan herhaalt u deze procedure voor de andere harde schijven.
Als defragmentatie klaar is. Is het mogelijk dat uw computer tot 20 procent sneller is. Dit is afhankelijk van hoe uw harde schijf er aan toe was.
Als u ooit een netwerk heeft gehad met meer dan een computer, heeft u het waarschijnlijk handig gevonden om bestanden tussen de computers te delen Als u dit niet meer doet raad ik u aan om de netwerkverbindingen te verbreken. Als er nog steeds een netwerkverbinding bestaat zal Windows XP constant verbinding proberen te maken met dit netwerk. En ja als het niet meer bestaat kan Windows XP dit wel blijven doen. De rest van zijn computerleven. U zet dit uit door op deze computer te klikken en naar de menubalk te gaan en daar extra aan te klikken.
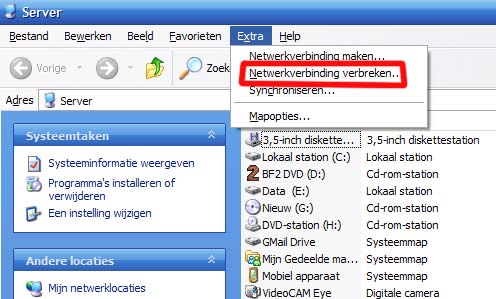

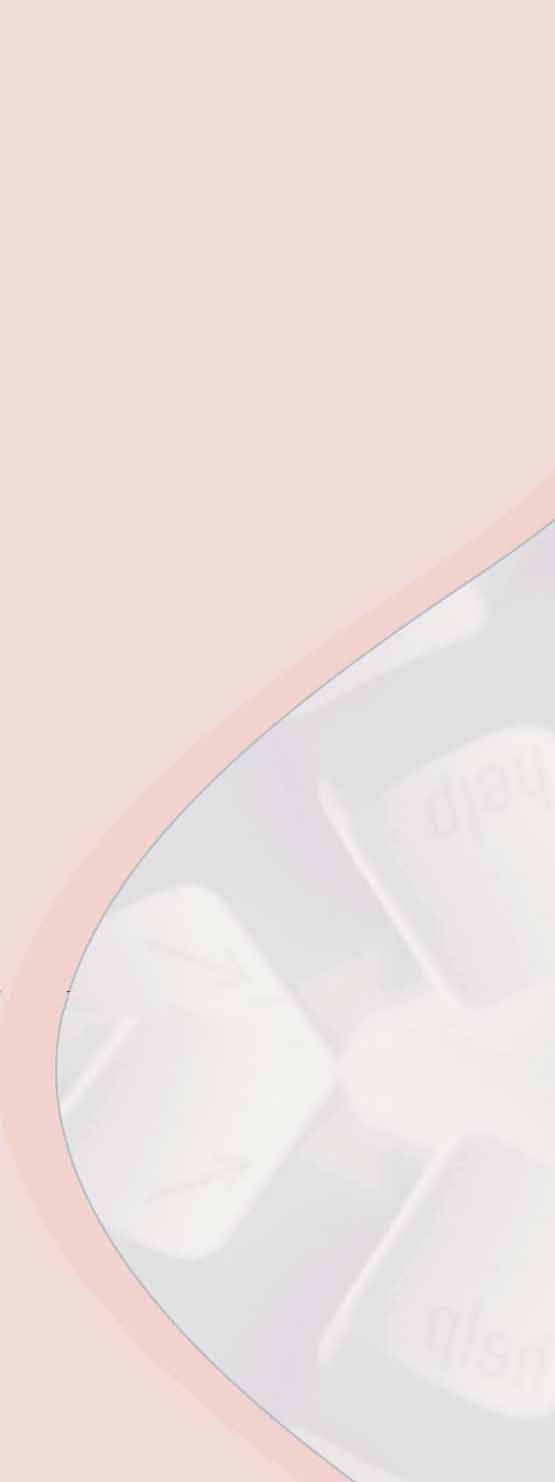
Als u meer dan een schijf op uw computer heeft kunt u nu de keuze maken welke schijf u wilt opruimen. We gaan natuurlijk alle schijven opruimen maar we moeten ergens beginnen. Dus klikken we de C: schijf aan. Schijfopruiming gaat vervolgens berekenen hoeveel ruimte er vrij gemaakt kan worden.
Dit kan snel gaan maar kan ook wel wat tijd kosten gelang hoeveel ruimte er vrij gemaakt kan worden. Als de berekening hoeveel er opgeruimd kan worden klaar is kunnen we dmv vinkjes in de hokjes aangeven wat er opgeruimd mag worden. Ik kies hier in ieder geval de tijdelijke bestanden en de prullenbak.
Op het tweede tabblad kunt u er ook nog voor kiezen om alle systeemherstel bestanden behalve de laatste te verwijderen. Ook dit doe ik.
Heeft u meer dan een schijf dan herhaalt u deze procedure voor de andere harde schijven die u wellicht op uw computer heeft.