

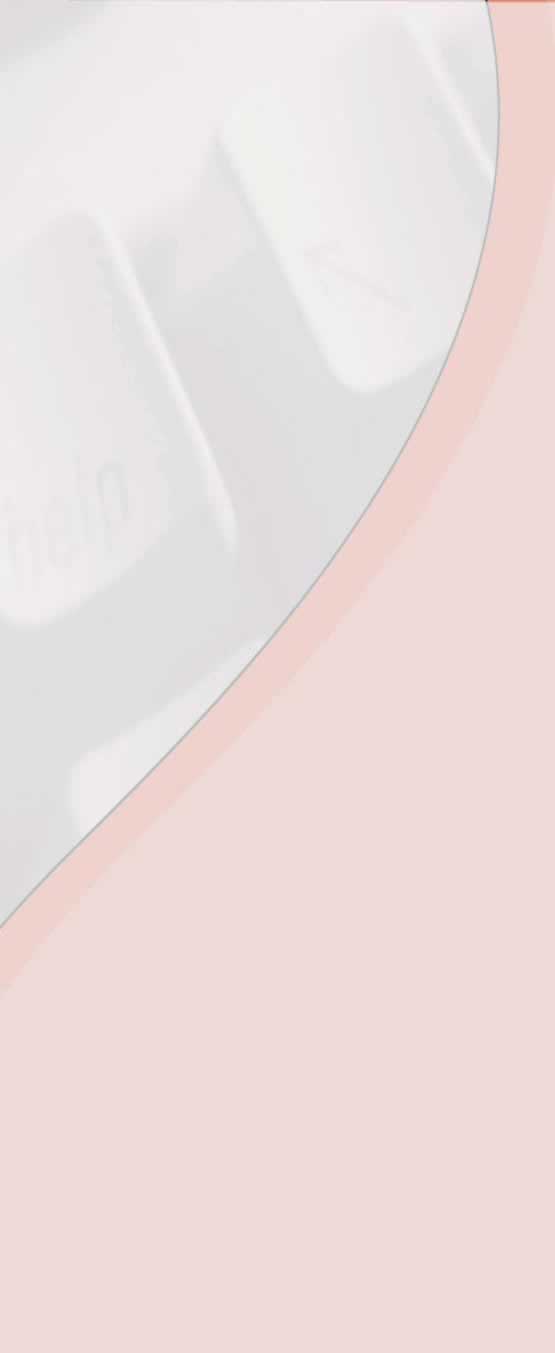

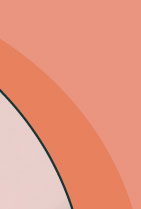


We kiezen nu voor de hoogste encryptie die we kunnen krijgen. En dat is de 128 bits. In de box Passprhase typen we een willekeurig woord. In dit geval "hallo" Als we nu op de knop Generate drukken zien we dat de router willekeurige sleutels aanmaakt. Nu moeten we gaan kiezen welke sleutel we gaan gebruiken. In dit geval heb ik voor de eerste sleutel gekozen maar je kunt net zo goed voor de derde, tweede of vierde sleutel gaan. Het enige belangrijke is dat je de sleutel die je kiest kopieert (rechtermuisknop) en even wegschrijft op het kladblok van je computer. Want het is van belang dat we die sleutel onthouden we hebben hem zometeen weer nodig.
We hebben gekozen voor de eerste sleutel bij: Default Transmite Key. Tevens hebben we die eerste sleutel ook opgeschreven op het kladblok van je computer. Het enige wat nu nog resteert is onze nieuwe configuratie opslaan. Dit doen we door op :"Save Settings" te klikken. Als we dat gedaan hebben verliezen we na een aantal seconden de verbinding met onze router. We zijn immers nu beveiligd en hebben de netwerk sleutel nog niet ingevoerd op onze computer. En hebben dus geen toegang.
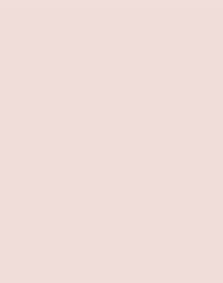
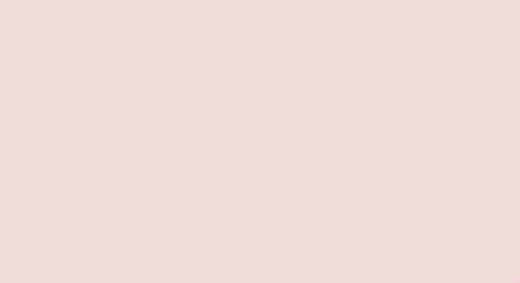
We gaan nu de PC instellen. Zodat hij gebruikt gaat maken van ons draadloze netwerk met WEP encryptie. We gebruiken hiervoor de software in Windows XP zelf. Je kan ook de software gebruiken die je bij de netwerkkaart hebt gekregen. De netwerkkaarten worden afgeleverd met eigen software die de netwerkverbinding ook kan beheren. Dit is echter niet verplicht. Zelf geef ik de voorkeur aan de Windows software. De Windows software werkt goed en is vrij makkelijk in gebruik, maar dat is iets persoonlijks. Je bent vrij om de software van de fabrikant te gebruiken om je draadloze verbinding te configureren. De gegevens om de WEP encryptie in te stellen blijven hetzelfde.Alleen de manier waarop wordt wat anders.
Ga naar:
"Start - Configuratiescherm - Netwerkverbindingen"
Het scherm netwerkverbindingen opent zich. In dit scherm ga je met de muisaanwijzer op de draadloze netwerkverbinding staan. Rechtsklikken, selecteren en nogmaals klikken op:
"Beschikbare draadloze netwerken weergeven"
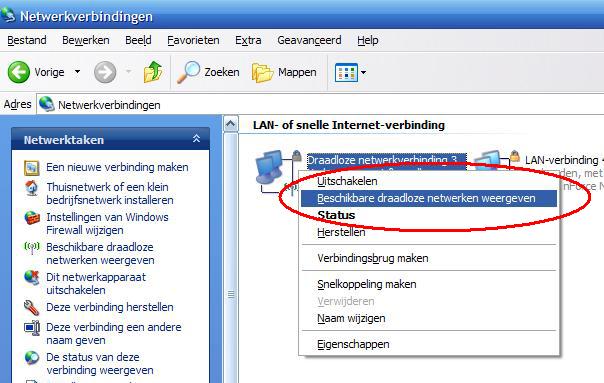
Het scherm van je draadloze netwerkverbindingen opent zich. Mocht het zo zijn dat er geen enkel draadloos netwerk wordt gevonden klik dan onder netwerktaken op: Netwerklijst vernieuwen. En als alles goed is gegaan is daar is ons draadloze netwerk. In mijn voorbeeld hadden we hem de naam gegeven van mijn Internet domein. Welke naam jij hem hebt gegeven weet ik natuurlijk niet. In ieder geval is de naam (SSID) van je draadloze netwerk vrij om te kiezen.